画面と処理について
画面イメージの作成
これから作っていくゲームの内容は決まったので、今度は画面の方を考えていこうと思います。
まずは、ざっくりと図にしてみようと思ったので、早速書いてみましたが・・・
ちょっと酷いですね。
【イメージ図】
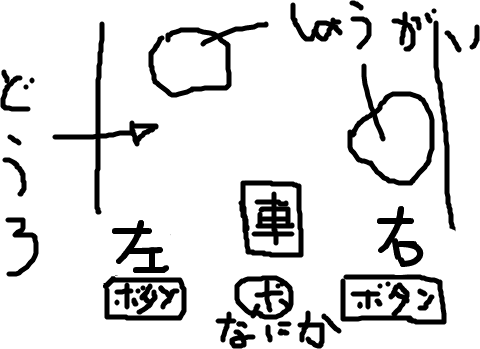
まぁ、これ以上はどうしようもないので、これをもとにゲームを作っていきます。
各種処理について
処理については、ボタンを押した時の処理と、障害物に接触した時の処理、あとゴールした時の処理が必要になることが、今のところ予想できます。
まずは、最低限の処理を実装して動作させるところまでを、第1の目標としたいと思います。
ボタンを押した時の処理
ボタンはとりあえず3つ設置しようと考えています。
- 右のボタン
車を右に移動させる
- 左のボタン
車を左に移動させる
- 中央のボタン
ジャンプして障害物を飛び越えるとか・・・
このボタンについてはまだ考え中です。
障害物に接触した際の処理
まずは1度の接触でゲームオーバ、という形で作っていきたいと思います。
ゴールした時の処理
ゴールしたことを表示させるのと、ゲームをもう1度はじめるボタンを表示させるものとします。
どんなアプリを作ろうか?
アプリ開発の流れ
アプリを開発するにあたって、どんな流れになるのかを調べてみたのですが、すごくざっくりまとめるとこんな感じみたいでした。
- アプリの内容を決める
- 画面を考える
- 各種処理を決める(ボタンを押した時の処理とか)
- 画面を作る
- 各種処理を作る
- テスト
- 携帯にアップロード
google playストアで公開するのならば、その他にもgoogle playのアカウントを作ったりとまだ色々やることがあるみたいですが、まずは自分の端末だけで動作させるところまだが目標のなので、今回はその部分は後回しとします。
アプリ内容を決める
色々と調べてから開発を始めた方が良いのでしょうが、失敗しても良いのでまずは手を動かして行ってみようと思います。本だけ読んで勉強していると、今までのように途中で飽きて挫折してしまいそうなので、進捗具合が目で見える方でやっていこうと思います。その方がやる気も続くと思いますし。
で、前置きが長くなってしまいましたが、作成していくアプリはゲームを作っていきたいと思います。ただし、はじめから高望みしすぎると確実に挫折してしまうと思うので、まずは簡単そうなものから作ってゆくものとします。
色々と考えてみたのですが、ドライブゲームを作っていくことにしました。
ドライブゲームといっても、3Dの凄いやつじゃなくて、2Dでただ障害物を避けてゴールまでいくタイプのものを作っていこうと思います。
(これならば、参考になりそうな物もいっぱいありそうですし。)
Yosemiteにアップデートの結果Android Studioが起動しなくなった
Android Studio起動せず
Yosemiteに無事アップデートできたので、早速「Android Studio」を起動させたところ・・・
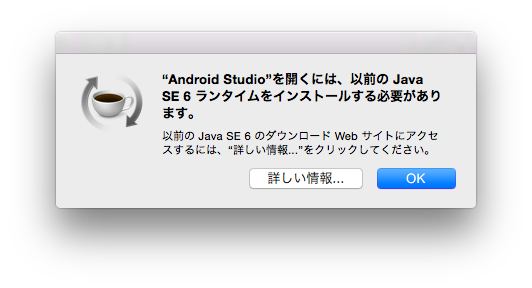
なんか、起動しなくなってるしー
Javaのダウンロード
「詳しい情報」ボタンを押下すると、下記のサイトが表示されるので、
言語を「日本語」に変更して内容を確認し、「Download」ボタンを押下しダウンロードを行ってみます。
http://support.apple.com/kb/DL1572
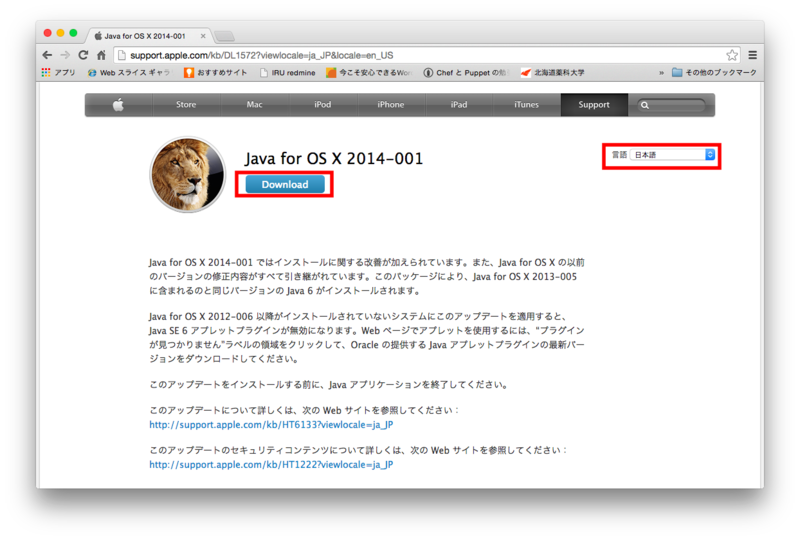
javaのインストール
ダウンロードが完了したら、早速インストール作業に移りたいと思います。
ダウンロードしてきたファイルをダブルクリックしすると、pkgファイルが表示されてくるので、これもダブルクリックしてインストールを行っていきます。
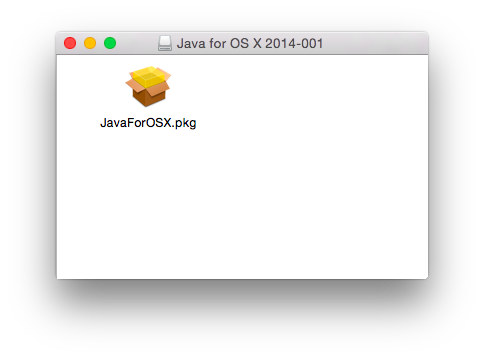
はじめに
インストーラーが起動されてくるので、「続ける」ボタンを押下してインストール処理を続けていきます。

大切な情報
「大切な情報」画面が表示されるので、内容を確認し「続ける」ボタンを押下します。

使用許諾契約
「使用許諾契約」が表示されるので、内容を確認し「続ける」ボタンを押下します。
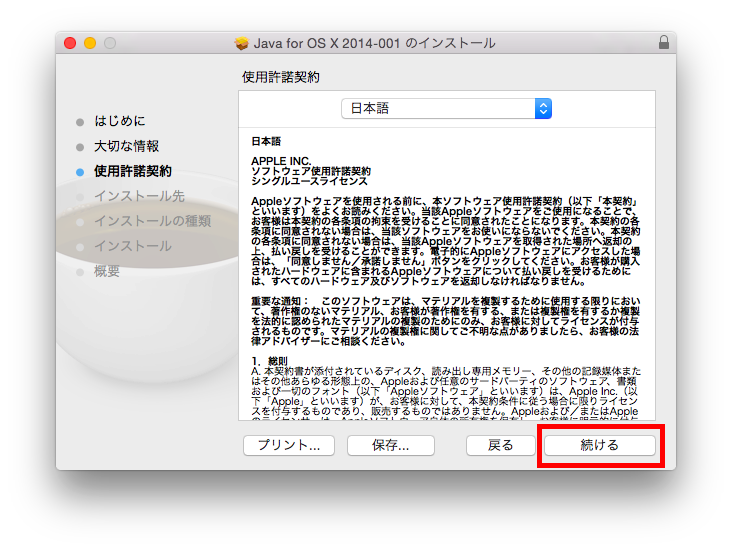
使用許諾契約への同意についての画面が表示されるので、同意するのであれば、「同意する」ボタンを押下します。
当然ですが、同意しなければインストールをすることはできません。

インストールの種類
インストール先の変更についての画面が表示されるので、変更したい場合は「インストール先を変更」ボタンを押下して、インストール先を変更できます。
今回は、そのまま「インストール」ボタンを押下してインストールを実行していきます。
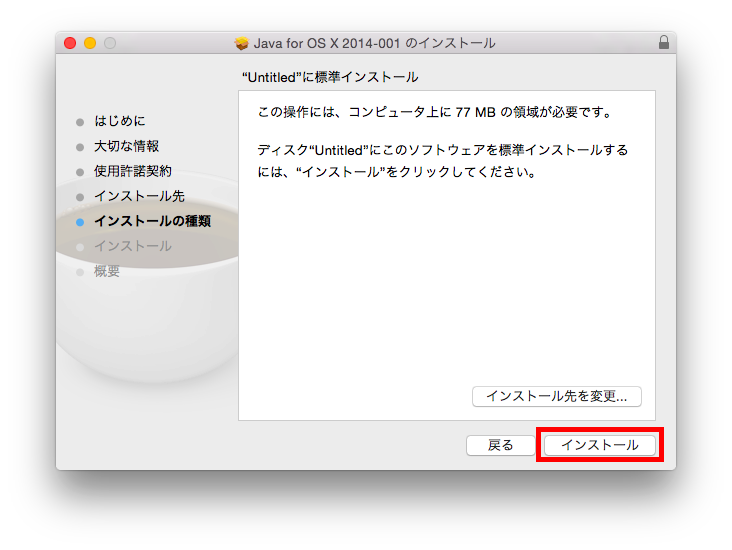
インストール
「ユーザ名」と「パスワード」を入力する画面が表示されるので、ユーザ名は初めから入力されているので、パスワードを入力し「ソフトウェアをインストール」ボタンを押下し、インストールを行います。
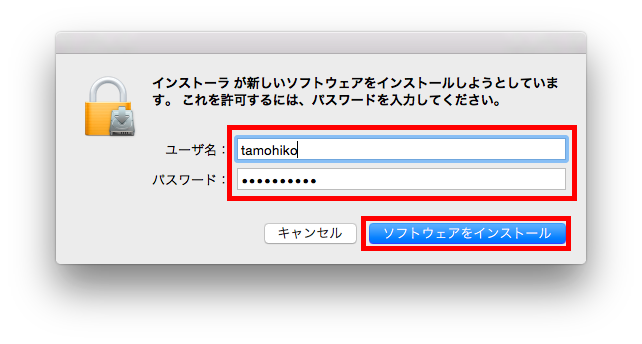
概要
で、すこし待っているとインストールは完了するはずです。
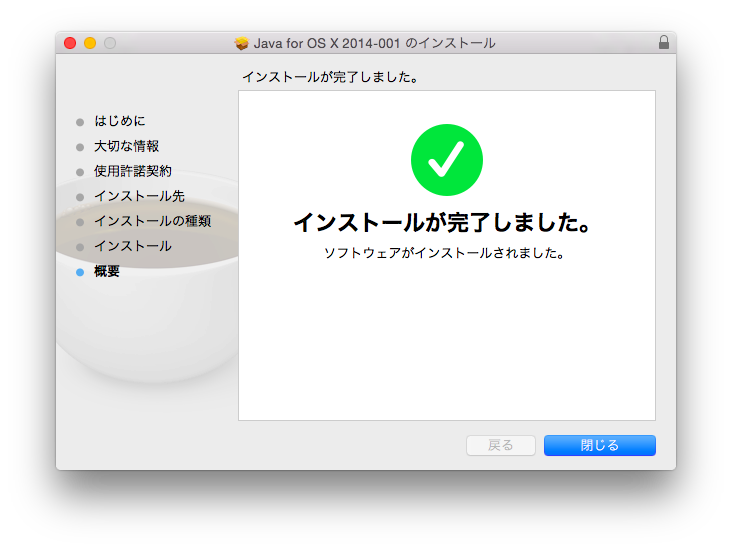
Android Studioの起動
javaのインストールが完了したので、早速「Android Studio」を起動してみます。
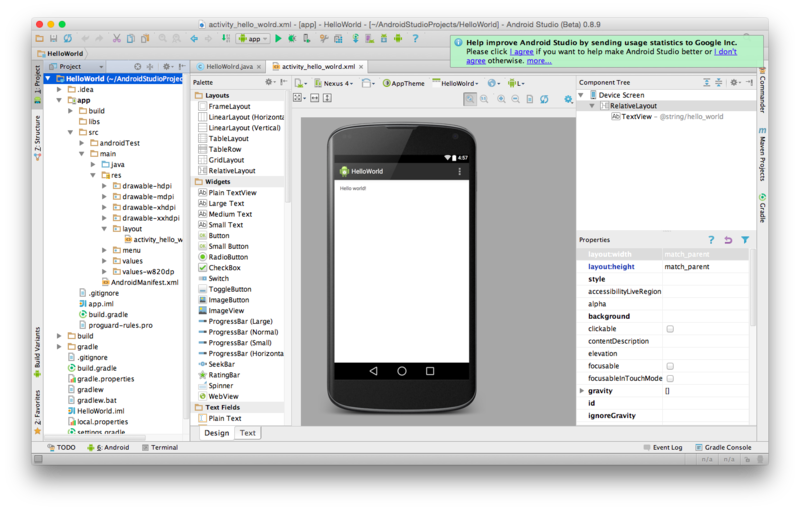
無事起動することが出来ました。