画面をつくる その1
とりあえず、作成するアプリの内容もざっくりと考えたので、これから開発の方に入っていきたいと思います。
まずは、画面の方からつくっていこうと思います。
参考とする本
とりあえず、「中学生でもわかるAndroidアプリ開発講座」という本があったので、それを見ながら進めていこうと思います。
でも、この本Amazonのレビュー評価あまり良くないんですよね・・・
目を通してみると、今回用意した本は「Eclipse」という開発開発環境をつかっているので、「Andoroid Studio」用に読み替えていく必要がありますが、Androidというか、javaも初めての人間なのに大丈夫なのだろうかという不安がよぎります。
新しいプロジェクトの作成
とはいっても、手を動かす前に考えても仕方がないので、まずは本を見ながらつくっていきたいと思います。不明な点はgoogle先生に聞きながらやれば、なんとかなるでしょう、多分。
ということで、まずは新しいプロジェクトを作っていきます。
プロジェクトの作成は、1番最初にやったので大丈夫だと思いますので、早速新しいプロジェクトを作っていきます。
【プロジェクト設定項目】
Application name: Drivegame
SDK: Phone and Tablet Minimum SDK
Activity: Blank Activity
Activity Name: MainActivity
グラフィック描画用のクラスの作成
Androidの画面で画像を表示する方法として、この本ではグラフィック描画用のクラスを使って画像を表示させているので、それに習って画像を表示させていきます。
「そもそも、クラスって何?名前は聞いたことがあるけど・・・」
といった、初歩的なところからよく分からないのですが、まずはサンプルを参考に手を動かしていこうと思います。
まずは、新しいクラスを作成する必要があるので、作成していきます。
画面左側の「Drivegame」-「app」-「src」-「main」-「java」-「com.example.amohiko.drivegame」を選択します。
※「com.example.tamohiko.drivegame」の部分は、プロジェクト作成時に表示されていた「Pakage name」みたいです。
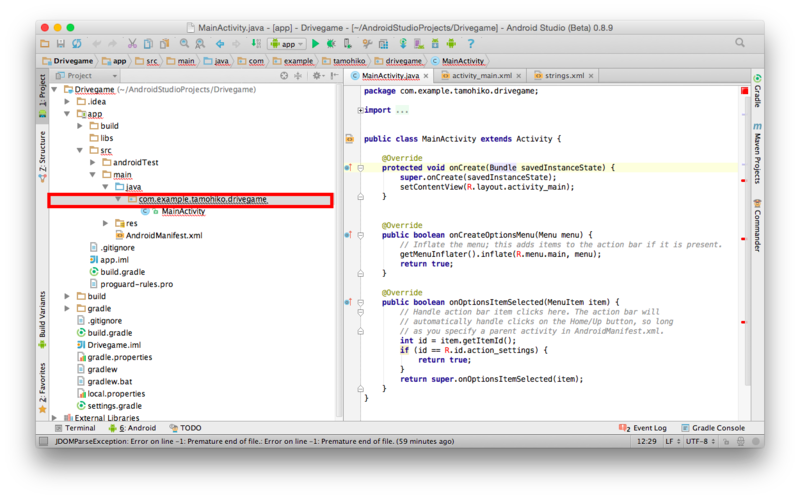
その後、画面上部のメニューから「File」-「New」と選択します。
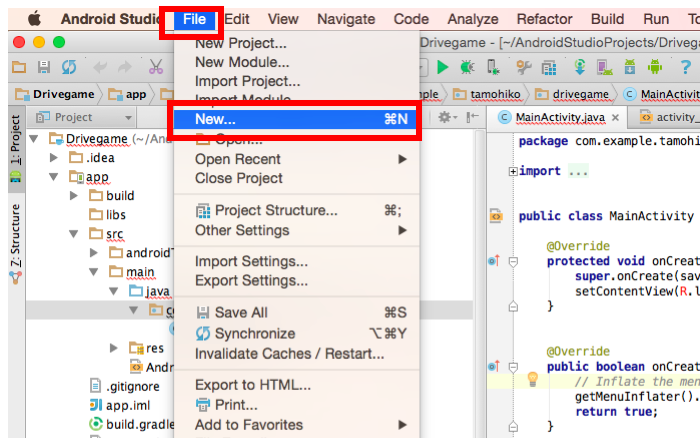
「New」ウィンドウが表示されるので、「Java Class」を選択します。
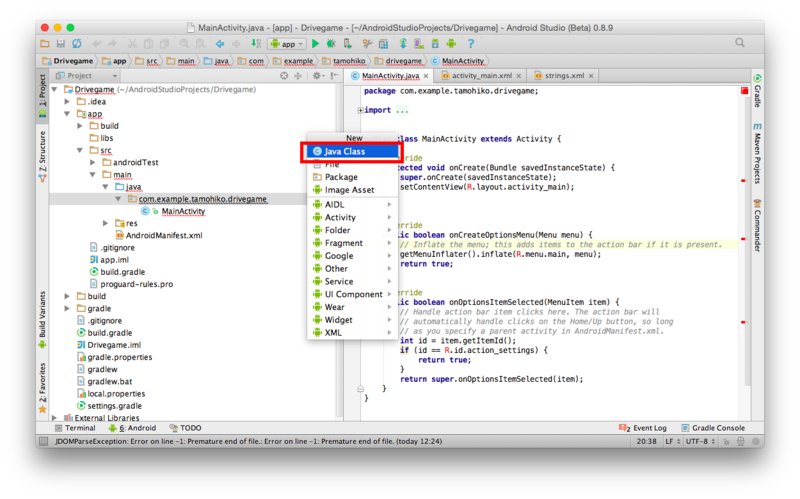
「Create New Class」ウィンドウが表示されるので、作成するクラスの名前を入力し、「OK」ボタンを押下します。
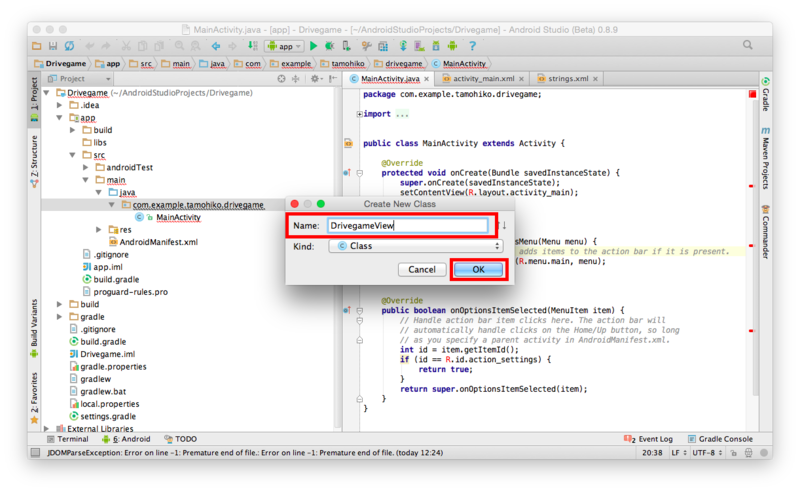
無事新しいクラスが出来上がりました。
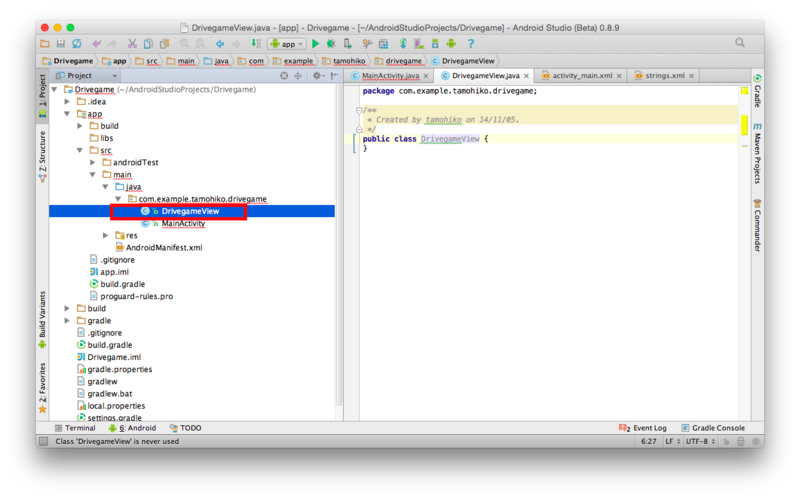
※このクラスをつくる作業を調べるだけでも、時間が掛かってしまいました・・・
